Help
Navigation
The above tiles will get you into the main sections and most popular pages. For an in-depth guide to navigation methods used on desktop versions of this website read on...
The main navigation is the same as any website:
Buttons and links are clicked (once) to move to another location or reveal something.
Links that take you to another place on LPMCC.net will make the pointer turn into a hand like this  and the new content will replace the present page.
and the new content will replace the present page.
If the link takes you to a website other than LPMCC.net then the cursor will change to this  and the linked page opens in a new browser window. In some of the latest browsers it will open in a new tab in the current browser window.
and the linked page opens in a new browser window. In some of the latest browsers it will open in a new tab in the current browser window.
The Main Menu section links are always visible on the left.
Sections have appropriate navigation links to take you further into the content:
- All sections extend the Main Menu with further choices indicated by the
 on the button bar. These extending submenus can go three deep to reach the pages on the site.
on the button bar. These extending submenus can go three deep to reach the pages on the site. - Ex-Member lists and Rally Badge pages have further navigation tabs at the top of the page.
- The Gallery is subdivided into decades and reunions and then into album pages.
- The Megaphone transcriptions have their own list of articles by issue.
- Rally reports are grouped alphabetically. The badge at the top of the report is a link to the alphabetic badge page. Clicking any badge in the badge pages will bring out the Contact Centre with several other choices - read a report, write and send a report, save the badge to your own collection.
The New list shows links to the newest material - anything since your last visit or defaults to the most Recent week with new or improved pages.
If People are named on the current page then a menu appears with those names in it. Clicking a name will red-light it, if it is in the content text. If you hover over a name with a  on the right you will see links to the other pages on LPMCC.net where the name also appears. There are no names on this page so one is shown as a random example.
on the right you will see links to the other pages on LPMCC.net where the name also appears. There are no names on this page so one is shown as a random example.
If the current page has Links in the content that take you to related pages then there will be a duplicate list of those links on the left. You can read to the end of your current page and then follow the subject quickly using this menu.
There is a line of links at the bottom of every page that go...
- backward [<] and forward [>] within the section
- to the page you just left
- to the site home page
- to the top of the document
- to the index page of this help section
- opens the Contact Centre ©
- to our privacy policy
- to a note about copyright material
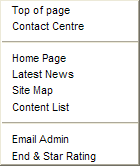
Right click anywhere to see a small menu of useful items.
You can see from the illustration on the right what appears. The example has working links just like the actual right-click menu.
Pages on a particular theme are likely to have tabs across the top. This page has tabs to help you move quickly through the theme. Tabs are especially useful for pulling together related pages that are spread across various sections.
When the tabs overflow across the page this is indicated by the left  and right
and right  pointers each side of the tabs. Hover the mouse over a pointer to scroll the tabs across.
pointers each side of the tabs. Hover the mouse over a pointer to scroll the tabs across.
Some pages have a banner at the top to promote particular website features. Click on a banner that interests you to go to that page. You can also scroll through the banners to find the one you want.


The above banners are mainly used on the special pages that help you to find what you are looking for. (In the Home Section)
Go to the Site Map to see
- the sectional structure of the site
- pages that are brand new
 , or
, or  this week or have
this week or have  fresh content
fresh content - conventional expanding directory structure list
The layout of the site map is simplified to just show the local context of the current page. It only indicates related pages in the section structure. It would be overwhelming to have all pages thrown at you in one big lump. This map format is unique to LPMCC.net. Let me know how you get on with it, please.
To catch up with all the new or changed content over the past couple of months there is a table of links to Recent Additions.
The following pages use tabbed index files to present a familiar view of LPMCC.net content.
Use the Content List to find any page from its description
Try the Bibliography to trace something written or sent in by a particular person.
Use Who's Where to find all the pages where someone is mentioned.
Wherever small "thumbnail" size photos are shown on LPMCC.net they are links to larger photos that will either pop into view when they are clicked or will lead to the page that contains the full size photos. Here is an example.
Fairly makes you giddy, don't it?
Wherever you are on a page, the Contact Centre will follow you, usually hidden at the left edge just beyond the main menu area. To help you to go back to a previous page within LPMCC.net there is a Marks tab. If you tick the checkbox for the current page (bottom choice) the link back to the page will stay in Marks until you unclick it.
There are Quick Keys. Menu items that have a letter underscored may be accessed by pressing Alt and the letter. For example Alt+H will take you to the home page. Alt+< and Alt+> keys on the keyboard take you backwards and forwards in sequence through the section. To see a list of the keyboard shortcuts press Alt+K.
If you know where you are (course you do, you're here!) but don't know how you fell so far, there is a breadcrumb at the top of the page title that indicates your route back out of the woods. Click back along the route to go back up the navigation tree.
To find anything on the site if you haven't a clue where to start try the excellent search feature provided by FreeFind.com
The search system is on the top right corner of every page.
Now that you know all there is to know about navigation why do you still have problems finding your way home from the pub?